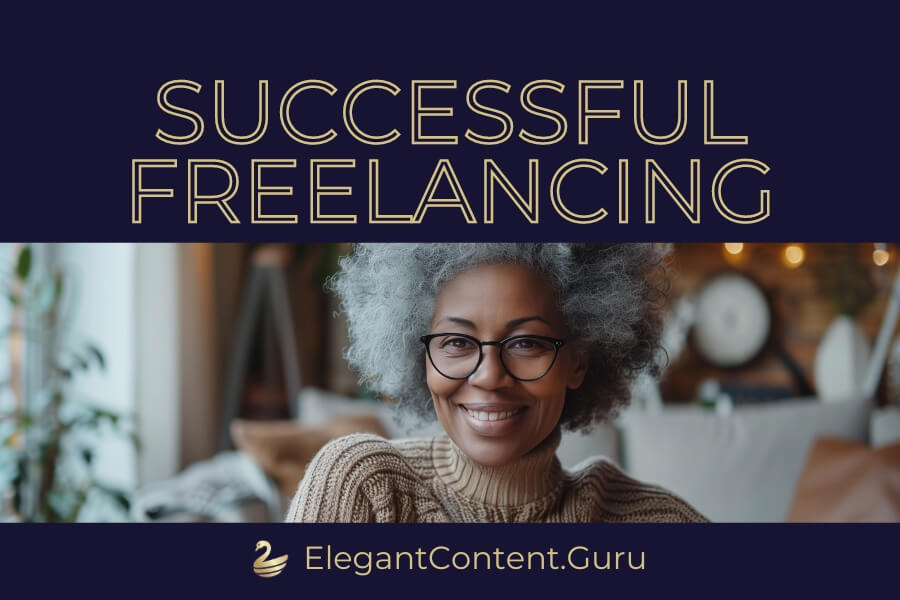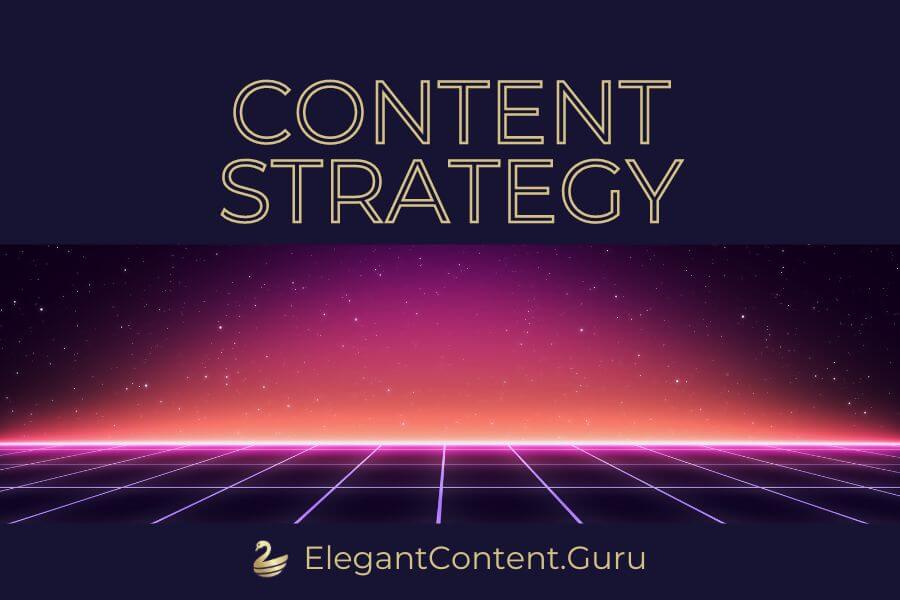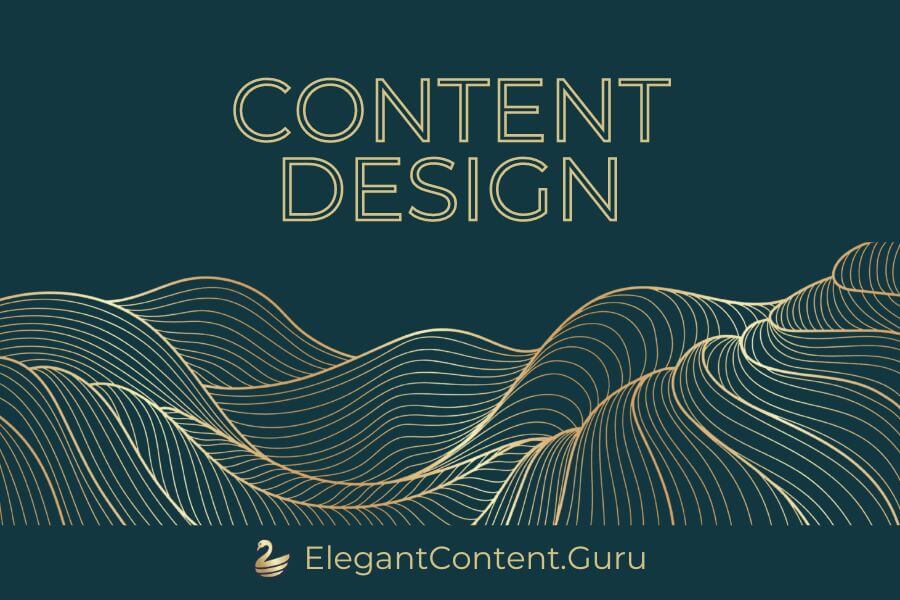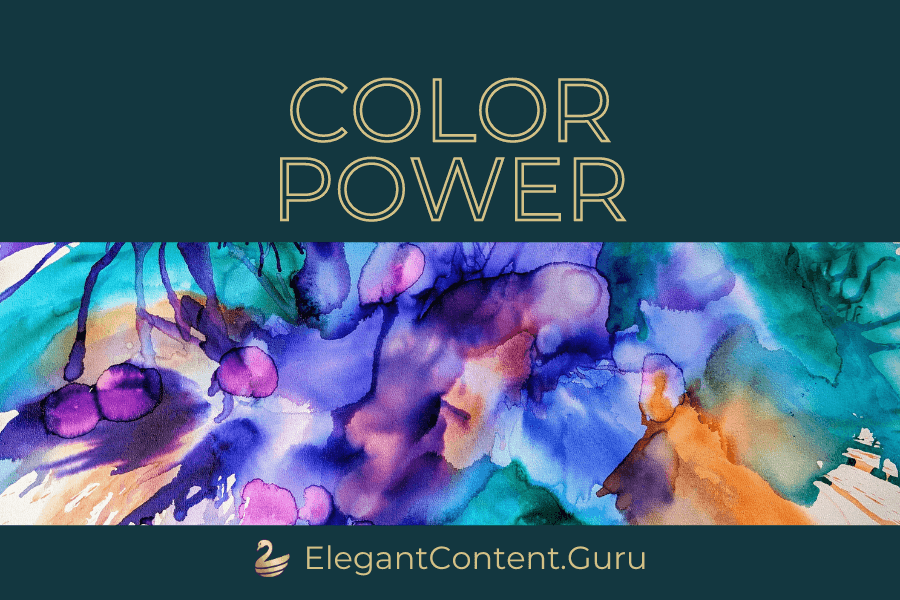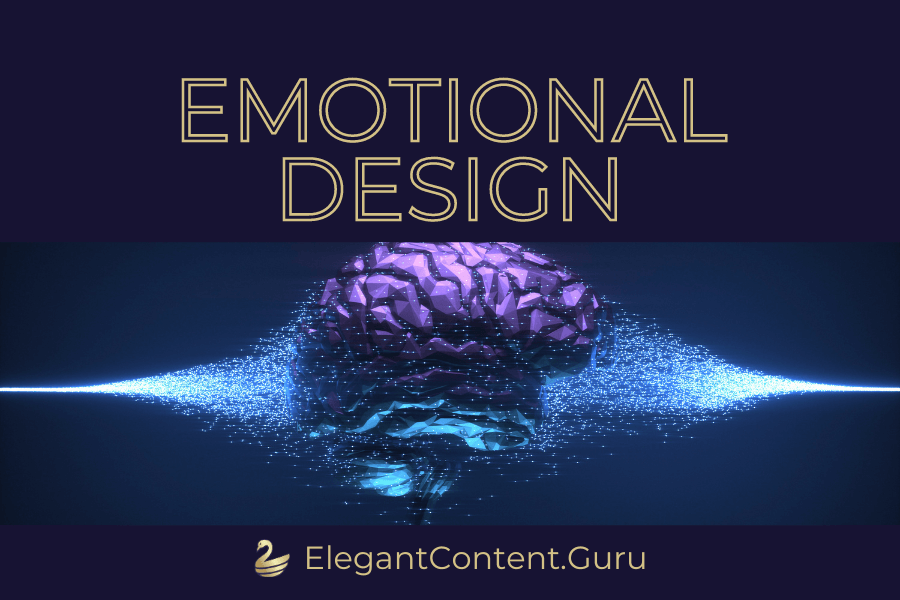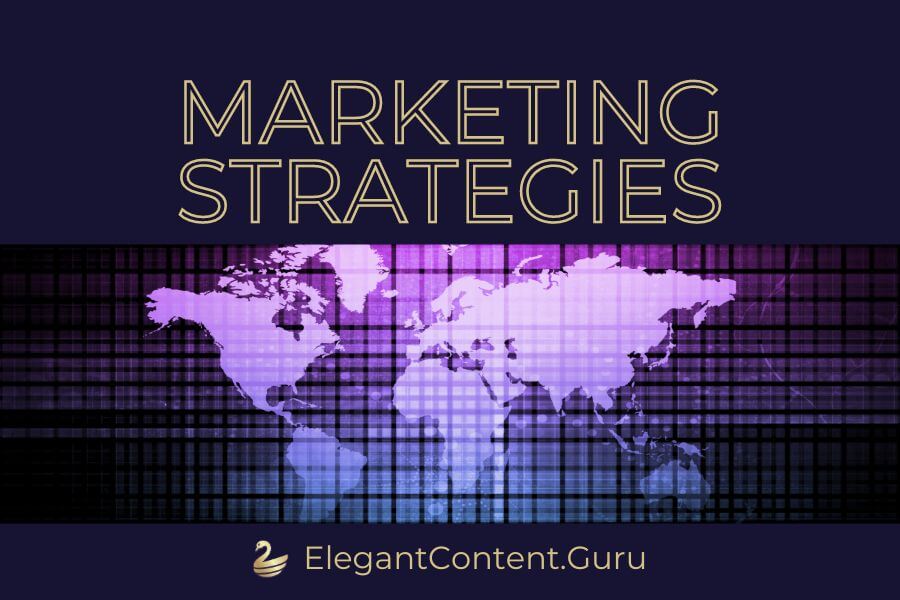Whether you’re a freelancer or a client, the ability to change your Zoom virtual background is an important skill. To explain, a Zoom virtual background is the background image that displays behind the subject (you) when you use your video in your online meetings.
Plus, the virtual background feature allows you to display either an image or a video. Not only does it help you hide your office, but it also provides an opportunity for personalization and fun during your video conferences.
Easy Steps to Changing Your Zoom Virtual Background
Scroll down for video demonstration.
In this comprehensive guide, I will walk you through the steps to change your Zoom virtual background. You will also learn how to use video filters and studio effects to further customize your video appearance.
Requirements for Using Zoom Virtual Backgrounds
First, there are some system requirements your device must meet. These requirements ensure that your video quality remains optimal while using a virtual background. Here are the minimum requirements for using Zoom virtual backgrounds on various devices:
- Windows: Windows 7 or higher, Intel Core i5 or higher, 4th generation or newer processor, and integrated or discrete graphics capable of DirectX 11.
- Mac: macOS 10.9 or higher, Intel Core i5 or higher, 4th generation or newer processor, and integrated or discrete graphics capable of supporting Metal.
- iOS: iPhone 8 or newer, iPad Pro or 5th generation iPad or newer.
- Android: Varies by device, but generally requires a device with an octa-core processor and the latest version of the Zoom mobile app.
Changing Your Zoom Virtual Background Before a Meeting
To change your Zoom virtual background before joining a meeting, follow these steps:
- Open the Zoom desktop app and sign in. If you don’t already have the desktop app, you can download it from Zoom here.
- Click your profile icon in the top-right corner of the window.
- Select “Settings” from the drop-down menu.
- Click “Background & Filters” in the left sidebar of the Settings window.
- Choose one of the default backgrounds, or click the plus sign (+) and select “Add Image” or “Add Video” to upload your own.
Note: Zoom recommends using a background image with a minimum resolution of 1280×720 and MP4 or MOV video files with a minimum resolution of 480×360 and a maximum resolution of 1080×1920.
Changing Your Zoom Virtual Background During a Meeting
You may also change your Zoom virtual background while you’re already in a meeting. Here’s how:
- During the Zoom meeting, tap the upward-facing arrow (^) next to the camera icon near the bottom-left corner of your window.
- Select “Choose Virtual Background.”
- Choose from the available background options, or click the plus sign (+) and select “Add Image” or “Add Video” to upload your own.
Adding Video Filters and Studio Effects to Your Zoom Video
In addition, you may also customize your video appearance with video filters and studio effects in Zoom. To access these features, follow these steps:
- Go to “Settings” > “Background & Filters” in the Zoom desktop app.
- Click the “Video Filters” tab to browse and apply various filters to your video.
- Click “Studio Effects” in the bottom-right corner to access additional options, such as facial retouching, virtual makeup, and more.
Best Practices for Zoom Virtual Backgrounds
To get the best results when using a Zoom virtual background, keep these tips in mind:
- Ensure your background is bright and evenly lit.
- Avoid wearing clothing that matches the color of your virtual background.
- Use a green screen or a solid-colored wall for optimal results.
- Test your virtual background before joining a meeting to make sure it looks professional and doesn’t cause any technical issues.
Customizing Zoom Virtual Backgrounds for Branding
One of the nicest features for businesses is that you may customize your virtual background to represent your brand. To do this, use an image or video that includes your company logo, colors, and messaging. This great little tip creates a consistent brand experience for your clients and colleagues during virtual meetings.
Tips for Troubleshooting Zoom Virtual Background Issues
If you have issues with your Zoom virtual background, try these troubleshooting tips:
- Ensure your device meets the minimum system requirements for using virtual backgrounds.
- Check that the virtual background feature is enabled in your Zoom settings.
- Experiment with different background images or videos to find one that works best for your setup.
- Adjust the lighting in your space to minimize shadows and glare.
- Update your Zoom app to the latest version.
Zoom Virtual Background Ideas
Need some inspiration for your Zoom virtual background? Here are some ideas to get you started:
- Professional office backgrounds
- Scenic landscapes or cityscapes
- Abstract patterns or textures
- Pop culture references or movie scenes
- Seasonal or holiday-themed backgrounds
- Customized backgrounds featuring your company branding
Slide Examples of Customized Zoom Backgrounds with Logos








I will create a Zoom Meeting background with your logo for use during online meetings. These add a professional and modern impression vs. using the limited options offered by these meeting platforms. What’s more I source my images from Adobe Stock Images or Canva Pro accounts and they are royalty free. Here are some options for you:
- You may choose images from below and ask me to add your logo. You may also give me more details and I will search for other backgrounds for you.
- Ask me to custom design additional backgrounds for seasonal celebrations, individual employees, special events, along with complete branding for your company or organization. This includes your established brand colors, logo and tagline.
After you approve the design, I will send you the file(s) for uploading onto your video conference calling platform.
Video Demonstration by Susan
Conclusion
Changing your Zoom virtual background is a useful skill for both freelancers and clients for your online meetings. With this comprehensive guide, you now know how to enable virtual backgrounds, change them before and during meetings, and enhance your video appearance with video filters and studio effects. By following these steps and best practices, you can create a professional and engaging virtual presence during your Zoom meetings.